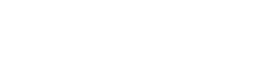Version 7 to Version 8 In Place Upgrade: Post-Upgrade Manual Changes
The following manual changes are required for this upgrade:
- The sitemap.xml, googlebase.xml and rss.xml files were moved to the utilities directory. Delete these files from your public installation directory, if they exist.
- If you are using the purchase order processing gateway, in the management interface, access Store | Commerce | Processing Gateways and choose to update the 'Purchase Order' gateway. Replace the term 'fax' with 'transmit' in the 'Form Display Code' field. The fax number was removed from the system.
- If you are using any of the following processing gateways:
Authorize.Net AIM Credit Card - Secure Server
Authorize.Net AIM eCheck - Secure Server
Authorize.Net SIM - Payment Form
Authorize.Net SIM - Secure Server
ECHOnline Credit Card - Secure Server
Linkpoint/YourPay API - Secure Server
Linkpoint/YourPay HTML - Payment Form
Planet Payment WebLink - Secure Server
PlanetPayment WebLink - Payment Form
PlugNPay - Payment Form
PSiGate - Payment Form
PSiGate - Secure Server
Purchase Order
RTware WebLink - Payment Form
RTware WebLink - Secure Server
SagePay (Protx) - Payment Form
Verisign Payflow Link - Payment Form
Verisign Payflow Link - Secure Server
Wells Fargo (Authnet) Credit Card - Secure Server
Wells Fargo (Authnet) eCheck - Secure Server
WorldPay WorldDirect - Payment Form
In the management interface, access Store | Commerce | Processing Gateways and choose to update the gateway. In the 'Form Display Code' field, remove the field which transmits the fax number. The fax number was removed from the system. - All users who currently use the payment gateway 'HSBC - Payment Form' should change the source code in the Form Display Code section for that gateway, using the management interface function Store | Commerce | Processing Gateways, to match the code here.
- All users who currently use the payment gateway 'ePDQ - Payment Form' should change the source code in the Form Display Code section for that gateway, using the management interface function Store | Commerce | Processing Gateways, to match the code here.
- All users who currently use the payment gateway 'Internet Secure - Payment Form' should change the source code in the Form Display Code section for that gateway, using the management interface function Store | Commerce | Processing Gateways, to match the code here.
- All users who currently use the payment gateway 'Authorize.Net SIM - Payment Form' should change the source code in the Form Display Code section for that gateway, using the management interface function Store | Commerce | Processing Gateways, to match the code here.
- All users who currently use the payment gateway 'Authorize.Net SIM - Secure Server' should change the source code in the Form Display Code section for that gateway, using the management interface function Store | Commerce | Processing Gateways, to match the code here.
- All users who currently use the payment gateway 'HSBC - Payment Form' should change the source code in the Form Display Code section for that gateway, using the management interface function Store | Commerce | Processing Gateways, to match the code here.
- If you have connected Joomla! to the software, download an updated version of the Joomla! Skin (click here to download) and replace the files in your {PUBLIC}/skins/Joomla directory with the files in the new Joomla! Skin you've downloaded. You can extract the files from the .tar file using an archive program like WinZip.
- If you have connected Joomla! to the software, download an updated version of the Joomla! extensions (click here to download) and remove and reinstall the Joomla! extensions in your Joomla! installation with the extensions you've downloaded.
- If you had SEO set up and functioning, you will need to chage the SEO rules you entered in your server's .htaccess file. Previously, SEO was configured as follows:
Options +FollowSymLinks
RewriteEngine on
RewriteRule ^(.*)-(.*)/(.*)\.html index.php?app=$1&ns=$2&ref=$3 [L,PT]
If the software is installed in the root web directory, replace these old rules with the following:
Options +FollowSymLinks
RewriteEngine on
RewriteRule ^index.php - [L,PT]
RewriteRule ^/$ index.php?COREseourl=/ [L,PT]
RewriteRule ^sitemap\.xml utilities/sitemap.xml [L,PT]
RewriteRule ^rss\.xml utilities/rss.xml [L,PT]
RewriteCond %{REQUEST_URI} ^/
RewriteCond %{REQUEST_URI} !\.(xml|css|js|gif|jpg|jpeg|png|pdf)$ [NC]
RewriteCond %{REQUEST_FILENAME} !-f
RewriteCond %{REQUEST_FILENAME} !-d
RewriteRule ^(.*) index.php?COREseourl=/$1 [L,PT]
If the software is installed in a subdirectory below your root web directory, replace these old rules with the following:
Options +FollowSymLinks
RewriteEngine on
RewriteRule ^index.php - [L,PT]
RewriteRule ^directoryname/$ directoryname/index.php?COREseourl=/ [L,PT]
RewriteRule ^directoryname/sitemap\.xml directoryname/utilities/sitemap.xml [L,PT]
RewriteRule ^directoryname/rss\.xml directoryname/utilities/rss.xml [L,PT]
RewriteCond %{REQUEST_URI} ^/directoryname/
RewriteCond %{REQUEST_URI} !\.(xml|css|js|gif|jpg|jpeg|png|pdf)$ [NC]
RewriteCond %{REQUEST_FILENAME} !-f
RewriteCond %{REQUEST_FILENAME} !-d
RewriteRule ^directoryname/(.*) directoryname/index.php?COREseourl=/$1 [L,PT] - A new set of display skins was installed. They are the Desktop skin (which is used for all desktop views), the Mobile skin (which is used to present the site on mobile devices), the MailMessage skin (which is used for all mail messages) and the Print skin (which is used for all printable pages like invoices).
For the Mobile, MailMessage and Print skins, you will need to change the logos used for them. To do this, in your management interface, access the System | Component | Settings | Display Skins function and follow the instructions there. If you would like to simply use the new Desktop skin, you can change the logo used for it, and the color scheme using the same function.
You will need to make changes to whichever skin you were using for the main part of your site, if you do not want to use the new Desktop skin. To make those changes, follow the instructions linked to below:
Instructions For Updating Your Display Skin